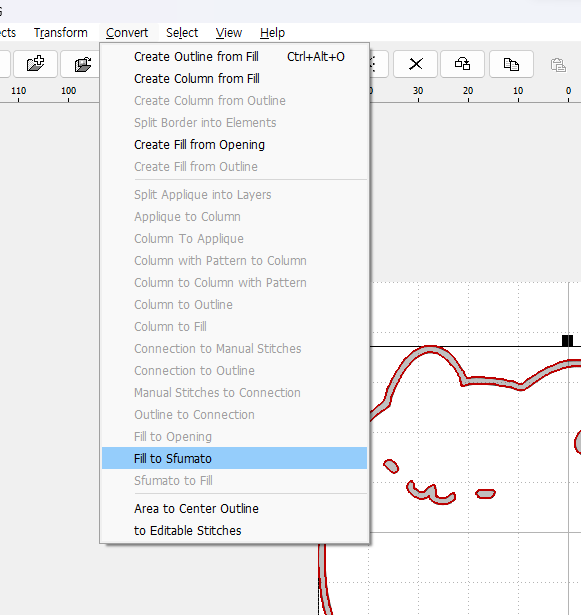엠버드 사용법 Embird 자수 프로그램에서 그림 파일 불러서 변환하는 법
Introduction
제 PC에는 세가지의 자수프로그램이 깔려 있습니다. Hatch 프로그램과 엠버드 영문판, 그리고 PE 디자인입니다. 최근 저는 아이패드에서 그림을 그리고 자수 프로그램에서 자동 디지타이징 하는 법을 선호하는데 해치의 사용인터페이스가 가장 편해서 거의 해치만 사용하고 있어요. 그리고 변환하는 방법도 가장 간단합니다.
하지만 엠버드에서도 조금 번거롭긴 하지만 그림 파일을 바로 변환하는 것이 가능한데요. 해치 프로그램에서는 png나 JPG등을 그대로 불러와도 되지만 엠버드에서는 벡터 파일로 불러와야 변환이 가능한 것 같아요. 사실 저도 엠버드를 잘 사용하지 않아서 확실하진 않지만 제가 슬쩍 둘러봤는데 다음과 같은 결론을 얻었습니다. ㅋ
WMF 변환
사용하실 jpg파일을 가지고 먼저 벡터파일로 만들어주셔야 합니다.
엠버드에서는 wmf, emf, svg 등등의 벡터파일을 지원하는데요. 오늘은 온라인에서 간단히 변환할 수 있는 wmf 파일을 가지고 설명할게요.
온라인에서 벡터로 변환하는 사이트를 이용하시면 되는데요.
아래 링크해 놓을게요.
https://convertio.co/kr/jpg-wmf/
하지만 wmf로 변환시에 완벽하게 모든 요소가 구현되지는 않습니다.
이런 그림을 넣었더니


이렇게 테두리만 나옵니다.
물론 색상도 나오게 하는 방법이 있지만 이건 나중에 설명하고 오늘은 요 그림을 가지고 엠버드에서 변환해볼게요.
자수파일로 변환하기
상단메뉴 Design-> Import Vector File을 선택합니다.

아까 변환한 WMF 파일을 불러옵니다.
불러온 그림이 선택된 상태에서 화면 오른쪽을 보시면 이렇게 모든 요소가 선택되어 있습니다.


선택된 상태에서 마우스 오른쪽 버튼을 누르면 이런 팝업 메뉴가 뜨는데 Generate Stitches를 선택하면 완료됩니다.
대충 엠버드가 판단해서 적절한 채우기 스티치로 변환이 되는데요.
선과 색채움이 깔끔한 이미지라면 이 방법만으로도 대략적인 변환이 가능합니다.

(요 메뉴만 누르면 끝)
하지만 부분적으로 다른 스티치로 변환하고 싶을 수도 있죠.
만약 테두리를 선으로 따고 싶다면 원하는 부분을 선택한 후

윗쪽 상단메뉴 중간쯤 위치한 convert메뉴의 Area to Center Outline을 클릭하세요.

그러면 이렇게 양 테두리 가운데 선이 생기는데요. 이게 채우기 선이 아닌 아웃라인 하나로 만들어진 거예요. 그런데 오른쪽을 다시보면 선이 모두 쪼개져있습니다.

이 선들을 모두 하나로 합쳐주는 거 까지가 완성인데 엠버드에는 강력한 기능이 있어요.
모든 선들이 선택된 상태로 위쪽 상단 메뉴 중간쯤에 있는 Transform메뉴를 살펴보면
Arrange Outline Parts 메뉴 두개가 있어요. 두개의 차이는 잘 모르겠습니다. ㅋ 예전엔 다 알았는데 너무 오랜만에 만졌더니 뭐가 몬지… 아무튼 둘중에 하나를 선택하시면 (저는 no Connections)을 골랐어요.

그러면 이렇게 깔끔하게 하나로 합쳐집니다.

해치의 branching기능과 비슷한 기능인데 전 예전에 썼을때 뭔지 모르게 엠버의 합쳐주는 기능이 더 깔끔하다는 느낌을 받았었습니다. 인터페이스만 조금더 친절했으면 좋았을 텐데..

나머지 부분을 Fill 스티치로 만들고 싶으시면 아까 그 오른쪽에서 원하는 부분을 선택한 후 마우스 우클릭->Generate Stitch 하시거나 상단 convert 메뉴->맨 아래에 있는 to Editable Stitches를 골라주시면 엠버드가 적한 채우기로 채워줍니다. 물론 나중에 스티치 형태를 변환하실 수 있습니다.

엠버드 사용자분들도 이런 방식으로 jpg 파일을 불러와서 자동 변환하는 방식이 가능합니다.
오랜만에 써보니 또 손에 익으면 괜찮을 거 같기도 하네요.
엠버드 사용법도 종종 올려보겠습니다.